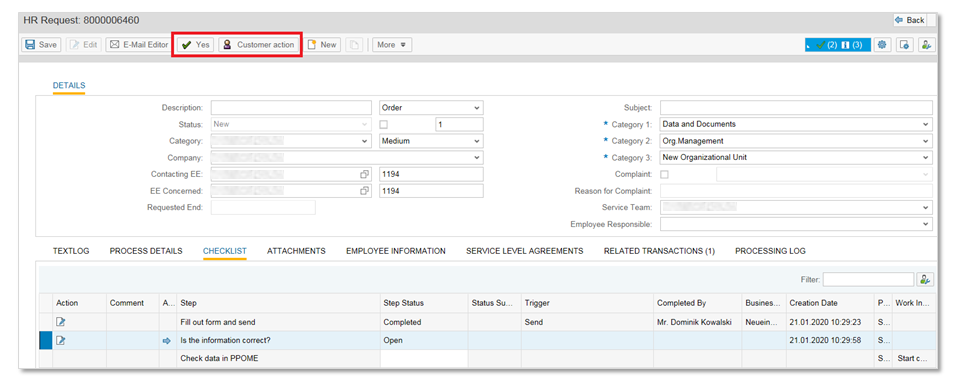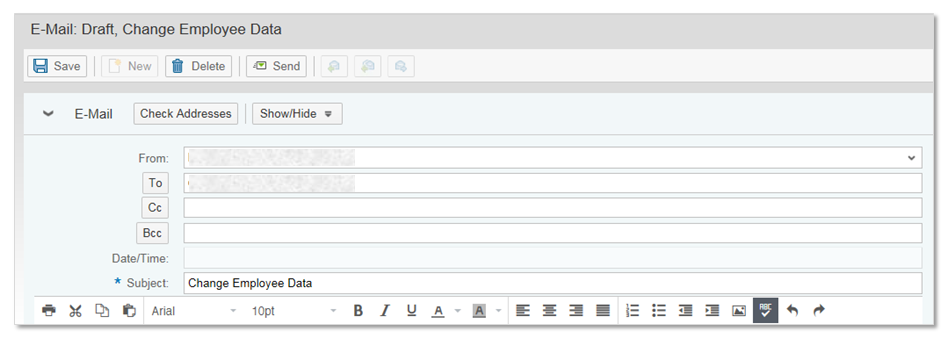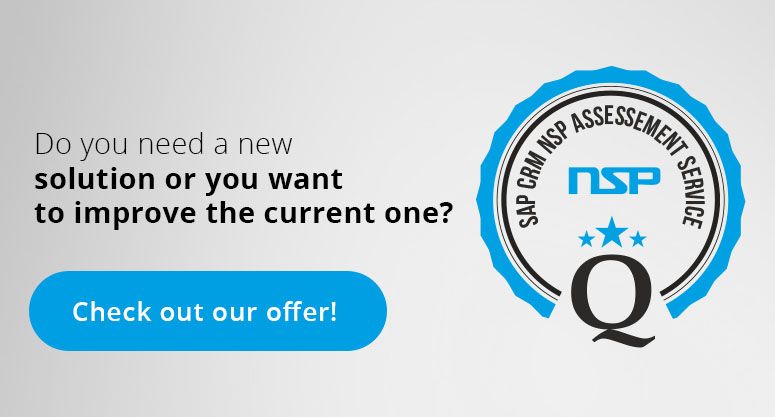SAP SSF Ticket Processing
SAP SSF HR Tickets – Statuses and Actions
SAP Shared Services Framework serves as the support tool for various operational process of a company. One of those processes is Human Resources Management which enables HR professionals manage all matters related to employees or external job candidates. Work can be delegated to SSC agents in the form of tickets as SAP SSF HR contains all the standard IC features.
In this article we explain the concept of SAP SSF ticket statuses and actions and how it can improve the HR processes.
- Creating the ticket
After a ticket is created it gets the status „New”. In the Inbox listing, the displayed status is “Open”. These two names indicate the same “new” status.
2. Processing the ticket
When an agent enters a ticket for the first time and clicks Edit, the ticket status is changed to “In Process”.
In the next step agent goes through the Checklist, however the ticket status remains unchanged. Once the last step of checklist is completed, the status is changed to “Solution provided” after clicking “Send confirmation” button.
However, there’s one important exception from that, when some activity needs to be undertaken by ticket reporter.
The ticket status will temporarily switch to Customer action after clicking the “Customer action” button. It means that the ticket processing is suspended until customer will provide missing or correct wrong data. When that finally happens, agent continues with the checklist, by clicking “Back in Process” button. Status will switch back to “In Process”.
Below example presents New Organizational Unit process. In the first step there’s a question if the data is correct. However, we will not find a “NO” button as an answer.
When the data is not correct, agent uses “Customer action” button. It will automatically send an email to the author of the ticket, and the ticket processing will be suspended in the “Customer action” status until the data is corrected. The author of the ticket can inform the agent that his work is done in several ways, for example by adding a textlog or by sending an email to the a given mail address. As it was mentioned before, the last step on checklist, “Send confirmation”, changes the Status to “Solution provided”. The e-mail notification will be sent to the author of the ticket.
It is not possible to get back to processing state of the ticket after the Solution provided stage has been reached. The only thing that can be done after the “Solution provided” stage is reached, is to create a new ticket. It can be achieved in two ways.
The first one is to create “Follow up” transaction. It is a very useful option which creates a new ticket with the status “New”, clears the checklist and fills all the form data with the data of the original ticket. With the follow up option it is possible to quickly create a new ticket without a need to fill all the data again and again. For example, it is a useful option when you need to repeat a drug test after the first result is unclear. Instead of creating a new ticket from scratch, we can click follow up and make a fresh copy of a ticket to be used by new, repeated drug test.
Another way to create a new ticket after it has reached the “Solution provided” stage, is to send an email to the author of a ticket. When he answers, the new ticket is created, with all the relevant attachments in the “Related transaction” tab, i.e. our original email, an answer to that email, and the original ticket reference.
When a ticket remains in the “Solution provided” status for a three months period, its status is automatically changed to “Closed”. It is not possible then, to return to “In Process” status. However, when we send an email to the author of the closed ticket, and he answers that email, the system will create a new ticket, with all the references in the “Related transactions” tab.
In order to manually change status from “Solution provided” (or any other status) to “Closed”, you can select the ticket in the Inbox and click “Complete” button.
3. Actions
When moving between steps of checklists, it is much of a help that SSF adds actions functionality. For example, it can launch an email editor with a proper template. With just one click we can send an email with the right text and the right data from SSF form, and proceed to the next step of a checklist. Another example of an action is a transaction launcher which launches required transaction to proceed. At the same time it maps data from SSF to the transaction launcher, so that whole procedure is a matter of just one click.
Ask for the solution for your company